Ubuntu 11.04インストール後の環境構築 -基本編-
注意:「システムの設定」の場所
10.10までは、システムの設定はパネル上の「システム→設定」や「システム→システム管理」から設定していました。
11.04では、これらの設定は画面右上の電源ボタンの「システムの設定」から行うように変更されています。
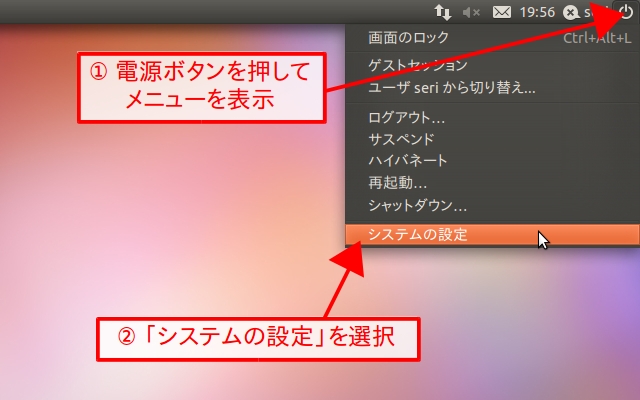
環境構築
ホームディレクトリのディレクトリ名を英語にする
$ LANG=C xdg-user-dirs-gtk-update
CapsLockキーをCtrlキーにする
1. システムの設定→キーボード→「レイアウト」タブの「オプション」をクリック
2. 「Ctrlの位置」で「Make CapsLock an additional Ctrl」を選択
Ctrl+spaceで入力切り換えしないようにする
1. 上段パネルのキーボードアイコンをクリックして「設定」→「一般」タブを開いて「キーボードショートカット」の「切り替え」の右側の「...」をクリック
2. 「キーボードショートカット」で「Ctrl+space」を選択して削除
CompizConfig 設定マネージャのインストール
Unityの詳細設定を行うためのツールです。ワークスペースの数や配置を変えるためにインストールしました。
$ sudo apt-get install compizconfig-settings-manager
または
Launcher→アプリケーションでccsmで検索して「デスクトップ効果の詳細設定(ccsm)」を選択→Ubuntuソフトウェアセンターが開くので、そこからインストール
tmuxのインストール
$ sudo apt-get install tmux
VLゴシックのインストール
$ sudo apt-get install ttf-vlgothic
ThinkPadのセンターボタンを有効化
StarDictをインストール
$ sudo apt-get install stardict stardict-tools
辞書は
/usr/share/stardict/dic
に配置します。
xselのインストール
$ sudo apt-get install xsel
Mozcのインストール
インストール
$ sudo apt-get install ibus-mozc
Mozcを有効化
1. ibusを再起動(上段パネルのキーボードアイコンをクリック→再起動)
2. 上段パネルのキーボードアイコンをクリックして「設定」→インプットメソッド→「インプットメソッドの選択」でMozcを選択して追加し、「上へ」で順序を上にする
3. ibusを再起動
Emacs関係のインストールと設定
Emacsのインストール
$ sudo apt-get install emacs23
C/Migemoのインストール
UbuntuにC/MigemoをインストールしてEmacsで使う
ibus-elのインストール
リポジトリの追加が不要になりました。
$ sudo apt-get install ibus-el
Emacs利用時にXIMを無効化
ホームディレクトリの.Xresourcesファイル(なかったら作成)に
Emacs*useXIM: false
という行を追加して
$ xrdb ~/.Xresources
を実行(またはログアウトしてXサーバを再起動)します。
VirtualBoxのインストール
1. /etc/apt/sources.list に下記を追記
deb http://download.virtualbox.org/virtualbox/debian natty contrib
2. リポジトリの追加
$ wget -q http://download.virtualbox.org/virtualbox/debian/sun_vbox.asc -O- | sudo apt-key add -
3. インストール
$ sudo apt-get update
$ sudo apt-get install virtualbox-4.0
4. VirtualBox Extension Packのインストール
1. Download VirtualBoxからVirtualBox Extension Packをダウンロード
2. ダウンロードしたファイルをダブルクリックしてインストール
まとめ
Ubuntu 11.04の環境構築を行いました。
あとで開発環境の構築もやります。